
1. Plug the modem POWER/9V DC power socket into the building's power socket.
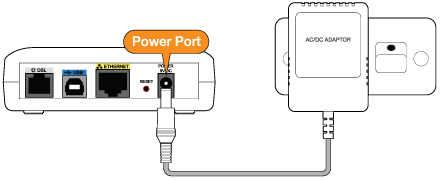
2. Plug the modem ETHERNET socket into the computer ETHERNET or LAN socket.
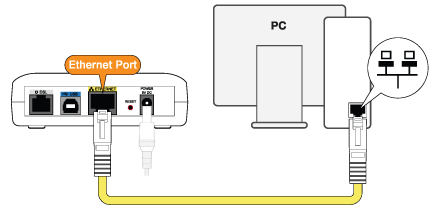
3. If you have a phone handset or fax machine on the same phone line as your ADSL, you need a double adapter and an ADSL line filter:
a. Plug the modem DSL socket into the double adapter.
b. Plug the phone's (or fax machine's) line socket into the PHONE end of the filter.
c. Plug the filter ADSL socket into the double adapter.
d. Plug the double adapter into the building's phone line socket.
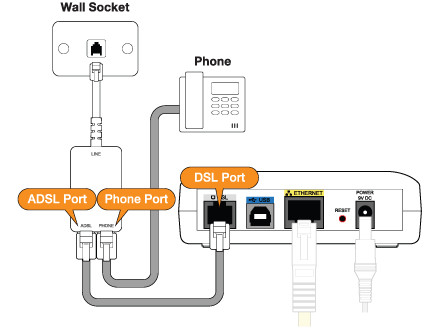
4. Click the Start button.
5. Click Control Panel.
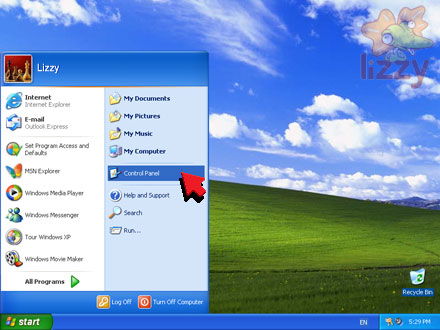
6. Click Network and Internet Connections.
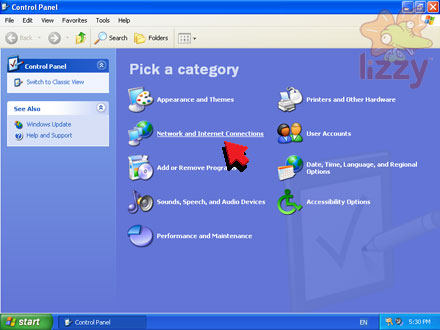
7. Click Network Connections.
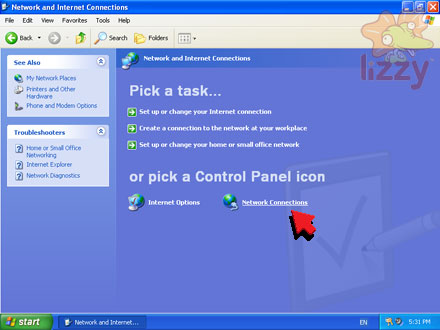
8. Click Local Area Connection.
9. Click Change settings of this connection.
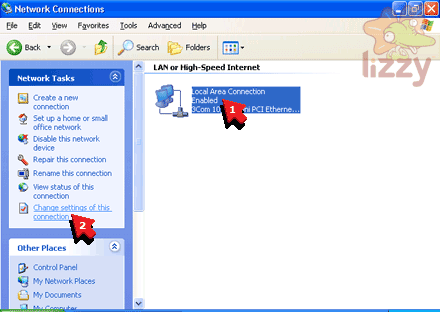
10. Click Internet Protocol (TCP/IP).
11. Click Properties.
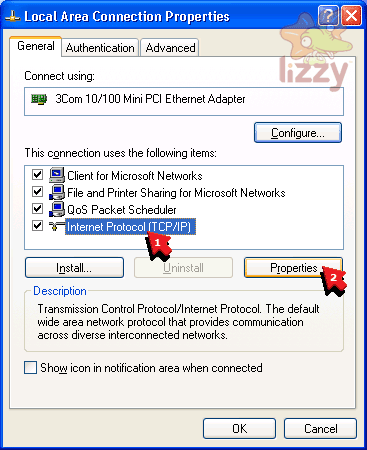
12. Click Obtain an IP address automatically.
13. Click Obtain DNS server address automatically.
14. Click Advanced.
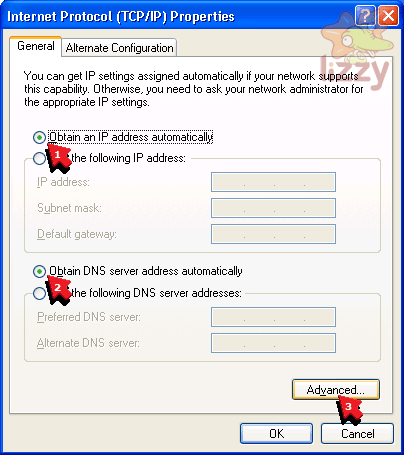
15. If there is anything inside the Default gateways box, click it.
16. If there is anything inside the Default gateways box and you have clicked it, click Remove.
17. Repeat steps 15-16 for every line inside the Installed gateways box, until it is empty.
18. Click DNS.
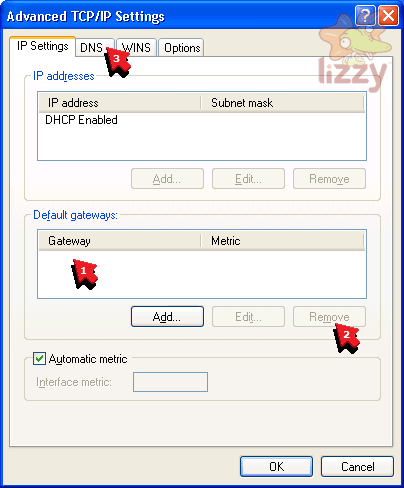
19. If there is anything inside the DNS server addresses, in order of use box, click it.
20. If there is anything inside the DNS server addresses, in order of use box and you have clicked it, click Remove.
21. Repeat steps 19-20 for every line inside the DNS server addresses, in order of use box, until it is empty.
22. Click OK.
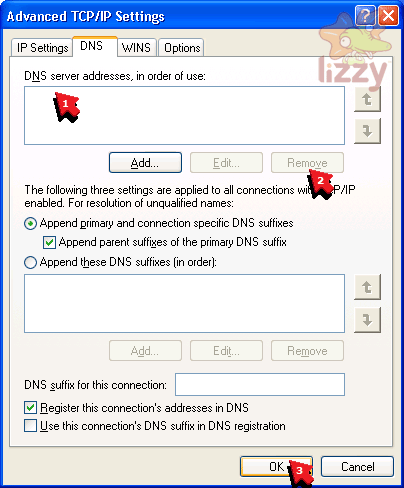
23. Click OK.
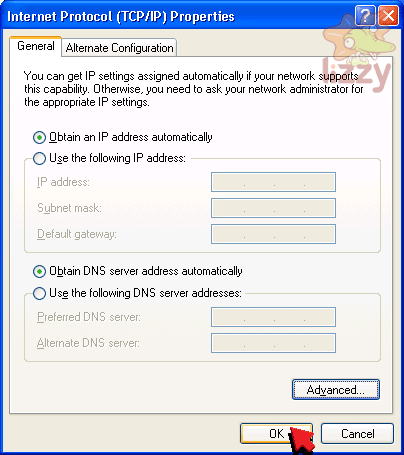
24. Click Close.
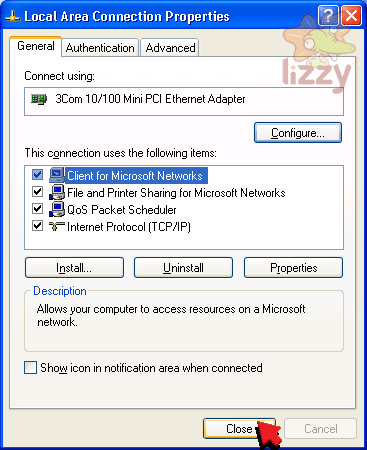
25. Click the Close button.

26. Click Start.
27. Click Internet.
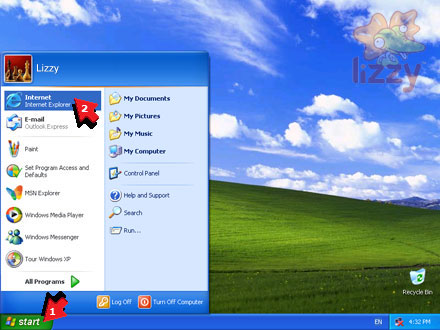
28. Type 192.168.1.254 into the Address box.
29. Click Go.
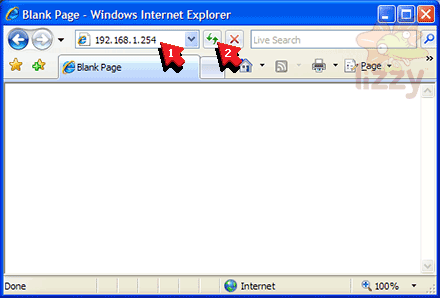
30. Type root into the User Name box.
31. Type the password provided with your modem into the Password box.
32. Click Log In.
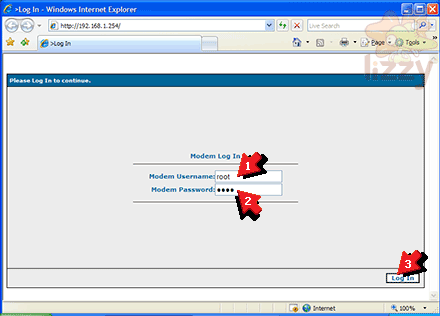
33. Click Setup [1].
34. Click New Connection [2].
35. Click PPPoA in the Type box [3].
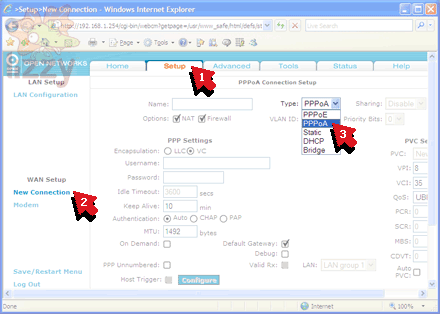
36. Type Lizzy Internet into the Name box [1].
37. Type your Lizzy Internet ADSL username into the Username box [2].
38. Type your Lizzy Internet ADSL password into the Password box [3].
39. Type 8 into the VPI box [4].
40. Type 35 into the VCI box [5].
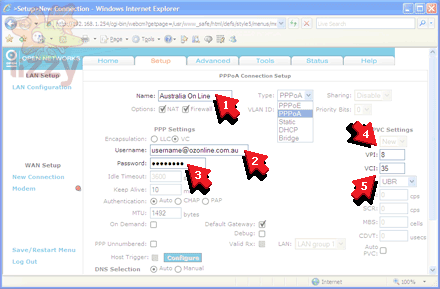
41. Scroll down until you can see the Apply button.
42. Click Apply.
43. Click Connect.
44. Click Save/Restart Menu.
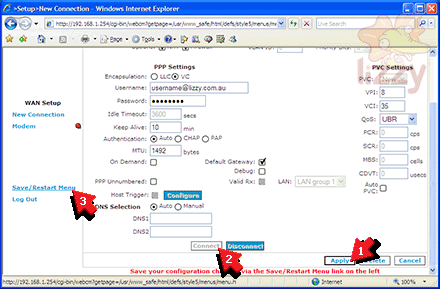
45. Click Save All.
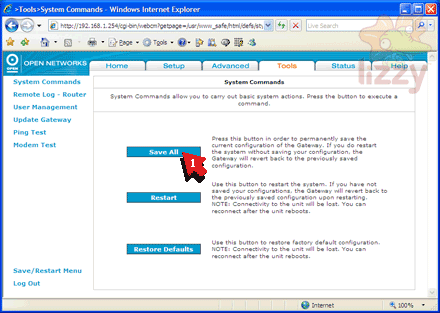
46. Click OK.
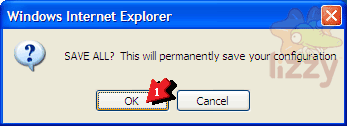
47. You are now connected to the internet!
©2024 Lizzy Internet
Terms & conditions - SFOA
Go back to the Lizzy Internet front page.
![]()
![]()
![]()
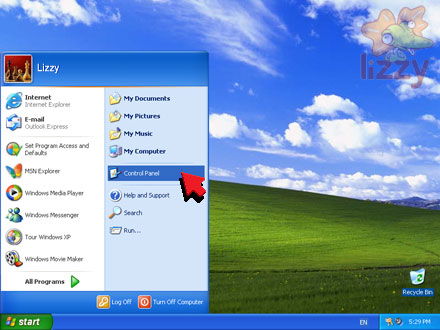
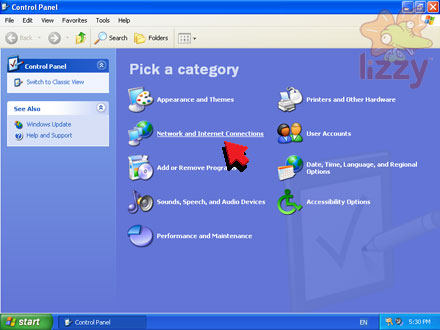
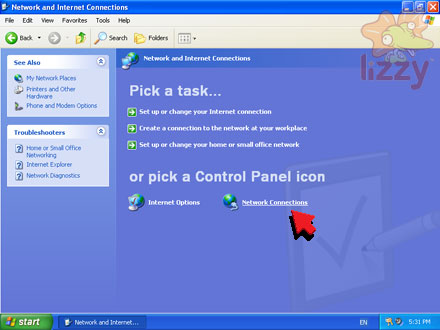
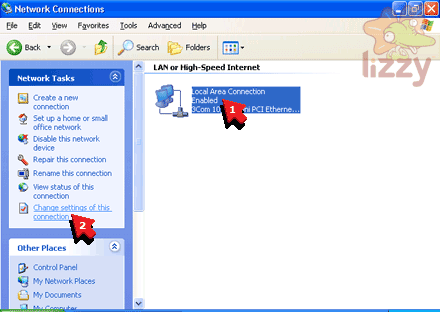
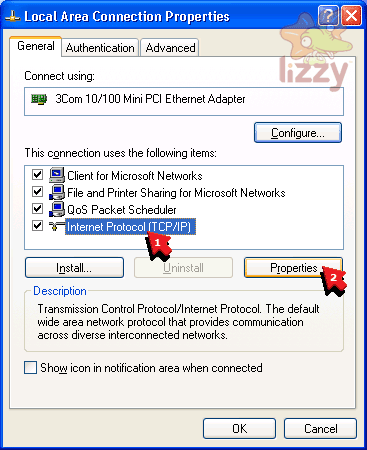
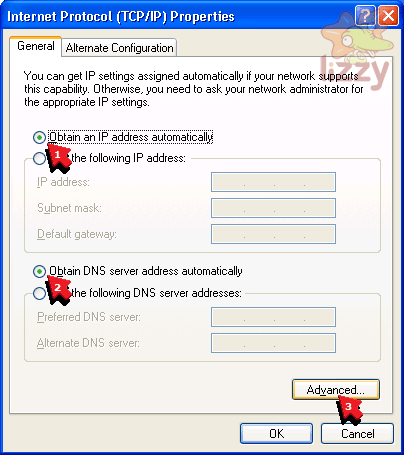
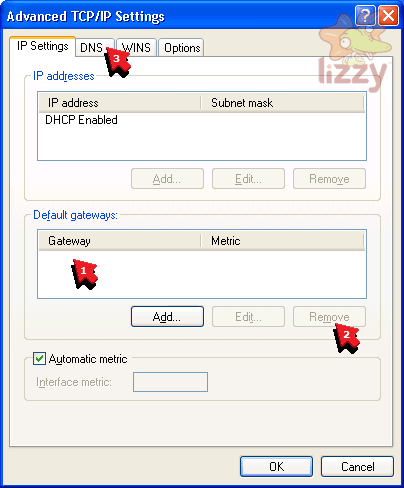
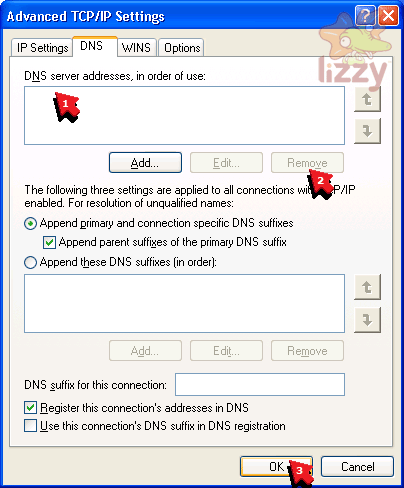
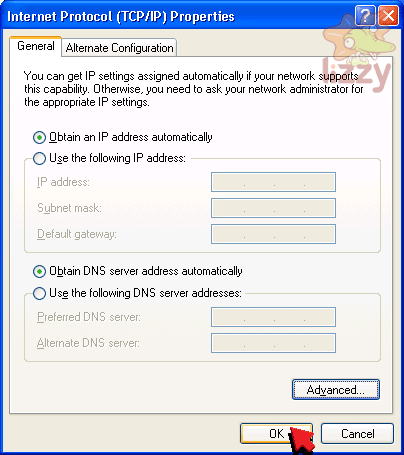
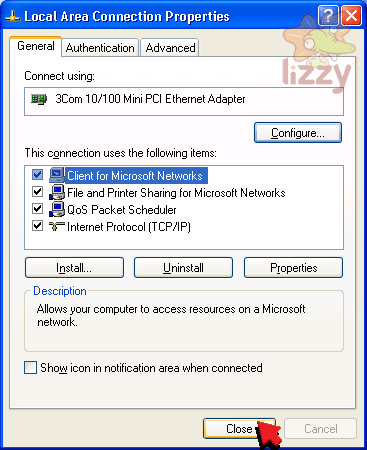

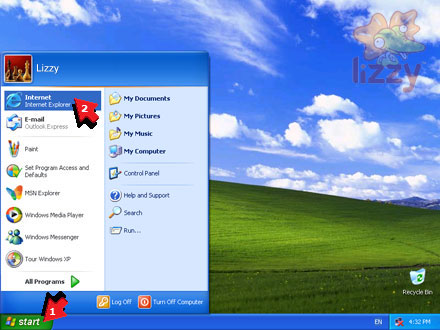
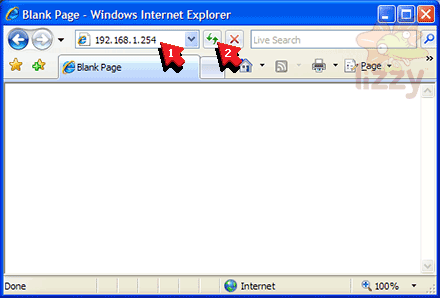
![]()
![]()
![]()
![]()
![]()
![]()


